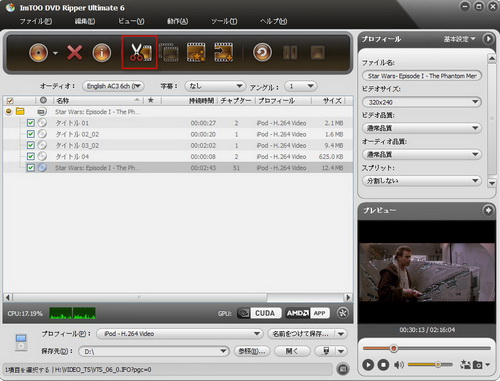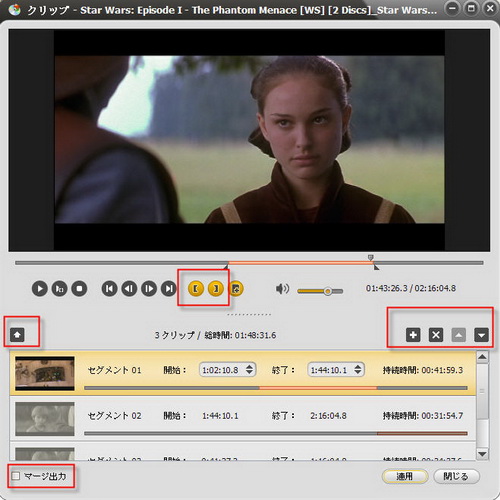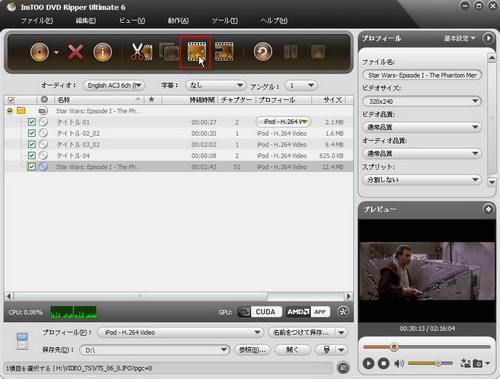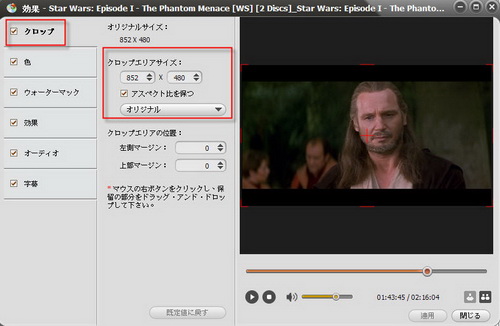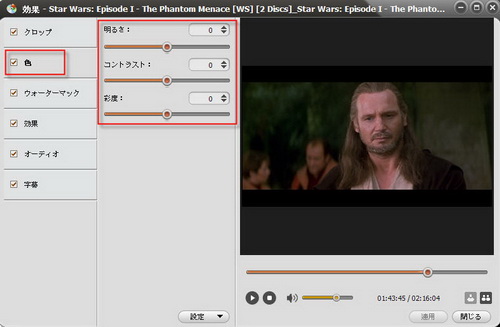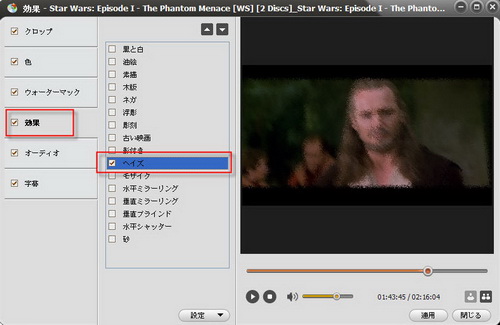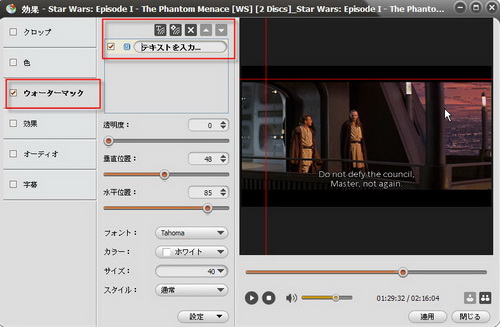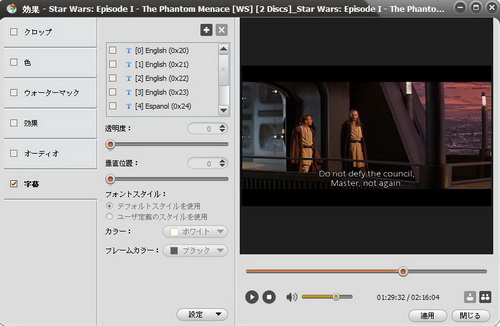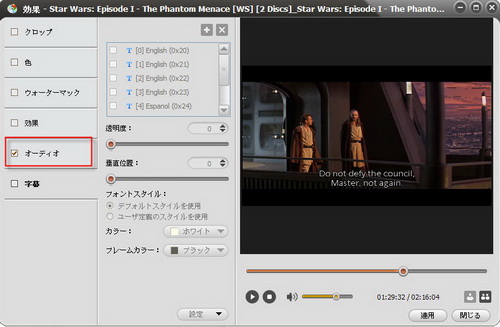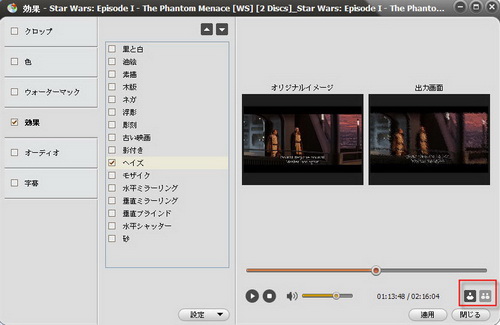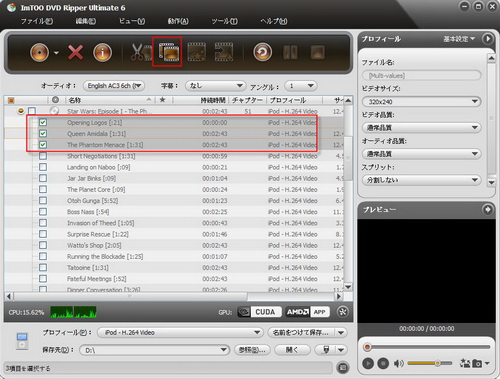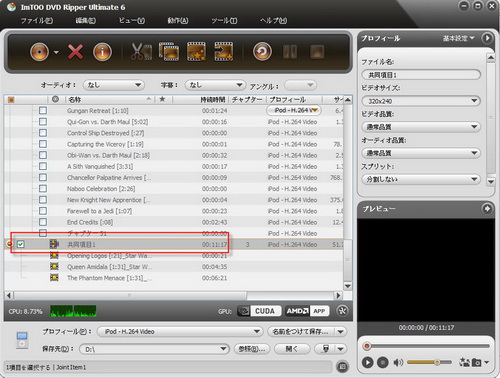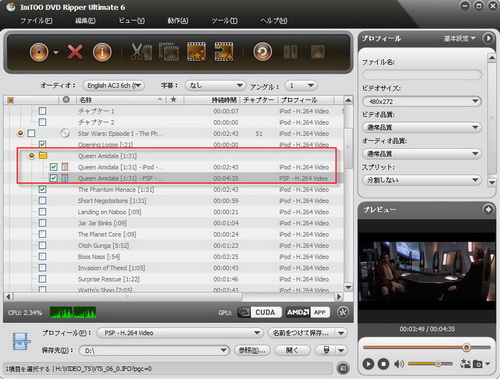ImTOO DVD Ripper Ultimate のご利用ガイド
1.導入方法
まずは本体をダウンロードしてください。こちらより、「DVD Ripper Ultimate」をダウンロードして、インストールします。インストールが完了すると、スタートメニューから「プログラム」→「ImToo」→「DVD Ripper Ultimate 6」→「DVD Ripper Ultimate」をクリックして、「DVD Ripper Ultimate」を起動します。
ソフトを起動した後、下記の図のようなメインインターフェースが表示されます。
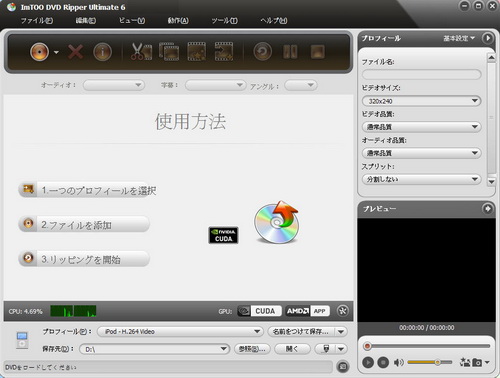
2.DVDディスクを追加する
変換元のDVDビデオをドライブに挿入して、下記の図のようにメニューバーの「ファイル」→「DVDを開く」を選択します。或いは直接メインパネルにおける「DVD」ボタンをクリックして、DVDビデオを追加してください。ポップアップウィンドウよりDVD-ROMを選択し、「OK」をクリックしてください。
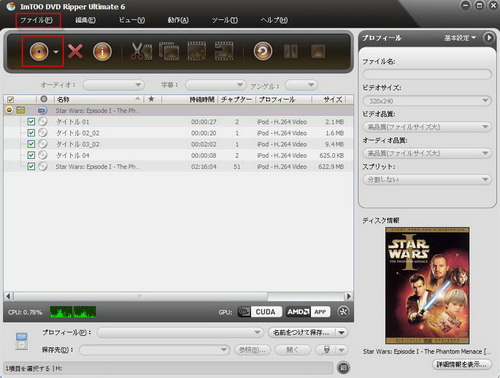
3. DVDディスクを追加したら、挿入されたDVDディスクの情報が自動的に左側の表示領域にリストされます。DVDをリッピングするには、2種類のモードがあります。
ひとつは、DVDディスクを丸ごとリッピングする場合、次図のように、すべてのタイトルを選択してください。
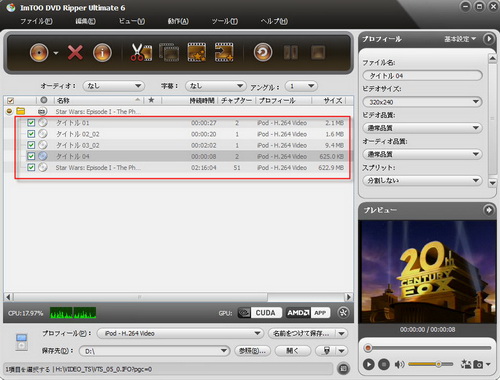
もうひとつは、幾つかお好きなチャプターだけ変換する場合、メニュー→編集→「チャプターを表示」ボタンをクリックして、トラックまでの詳しい情報が表示されます。
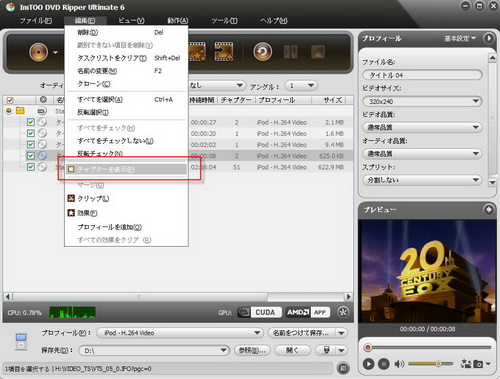
*:DVD Ripper Ultimateはマルチスレッティング処理とバッチ変換に対応しています。変換したいファイルをすべて追加して、一度に変換できます。また、ファイルごとにそれぞれ違うパラメータを設定しても構いません。
*:メインパネル上方の設定項目 「オーディオ」項目: 「オーディオ」プルダウンメニューをクリックして、音声言語をお好みに合わせて設定します。 「字幕」項目: 「字幕」プルダウンメニューをクリックして、字幕を必要に応じて設定します。
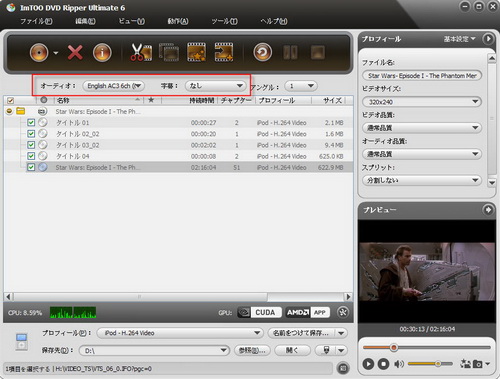
* 動画・音声ファイルをより個性的に編集したい場合、「便利な使い方」をご参照ください。
4.出力ファイル形式を設定する
メインパネル下方の「プロフィール」プルダウンメニューより、ご希望の出力ファイル形式を選んで下さい。
*:DVD Ripper UltimateはDVDビデオをiPad.iPhone.iPod.PSP.Wii.携帯電話へのリッピングに対応しています。
*:DVD Ripper Ultimateは違う出力形式の設定に対応していますので、必要に応じて、チャプター別に違うファイル形式を設定できます。
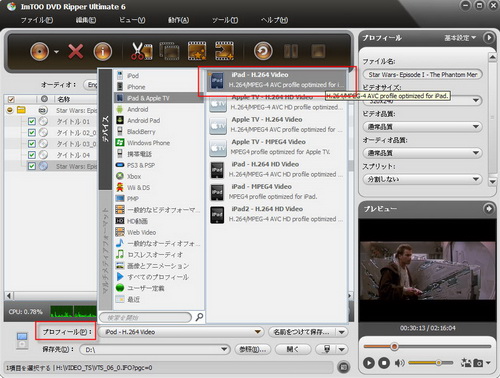
5.出力ファイルのパラメータ設定
右パネルにあるビデオ、オーディオなどの項目により、出力ファイルのパラメータを設定できます。設定せずに、ディフォルトのままでも構いません。
* 「スタートタイム」と「持続時間」: 持続時間とスタートタイムの設定により、お好みな段落だけ変換できます。例えば、「00:01:01」より「00:03:44」までの内容を変換する場合、「スタートタイム」をクリックし、「00:01:01」を手書きで入力してから、「持続時間」をクリックし、トータル長さの「00:02:43」を入力します。
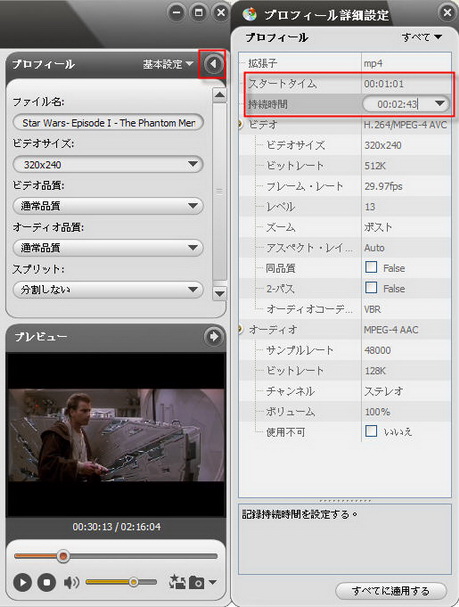
* 「ズーム」項目: 「ズーム」ブルダウンメニューには、「ポスト」、「ミディアム」と「パン&スキャン」がありますが、縦横比を16:9様式より4:3様式へ変換できます。また、これから変換するのが4:3様式のDVDビデオならば、「全画面」を選んで下さい。
ポスト: 左右に黒枠を加える
ミディアム: 両者を折中する
パン&スキャン: 余計な画面をカットする
全画面: フルディスプレーで表示する
6.メインパネル上下方の設定項目
*:右パネルの上方における「ファイル名」でリストされたタイトルやチャプターに関する名称変更、削除、チェックなどの編集ができます。メニューの「編集」項目と同じ機能です。
「ビデオサイズ」で、映像のサイズの調整が可能です。ディフォルト数値のほか、ご希望の数値を手書きで入力することもできます。
* 「スプリット」項目: 「スプリット」ブルダウンメニューにより、分割するサイズ或いは時間を設定できます。「分割しない」は1つのファイルになります。「10MB」は、10MBごとにファイルをつくります。
* 変換ファイルの保存先を、ディフォルトのC:Tempより変更したい場合、「変更…」ボタンを押して下さい。或いは、「保存先:」テキストボックスに直接入力して下さい。
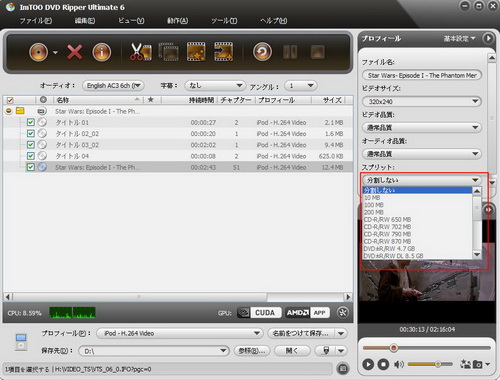
7.リッピングする
メインパネル上方の丸ボタンを押して、リッピング操作を開始します。ディフォルト設定では、すべてのチャプターをリッピングします。幾つかお好みなチャプターだけ変換する場合、そのチャプターを右クリックして、「選択した項目をリッピング」をクリックして下さい。ステータス欄より、リッピング進度が分かります。また、リッピング完了時に、「完成」が表示されます 。メインパネル下方の「開く…」ボタンを押して、完成したファイルを確認できます。以上、操作完了です。
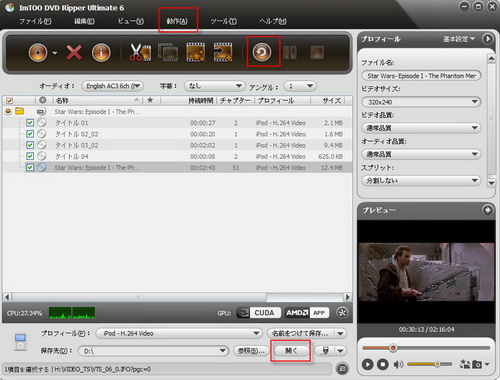
*DVD Ripper Ultimateは最新のNVIDIA® CUDA™ 技術をサポートし、作業時間の大幅な短縮が実現できます。
便利な使い方
1. セグメントクリップ
2. 芸術効果の追加
3. タイトル/チャプターの結合
4. プロフィールの追加