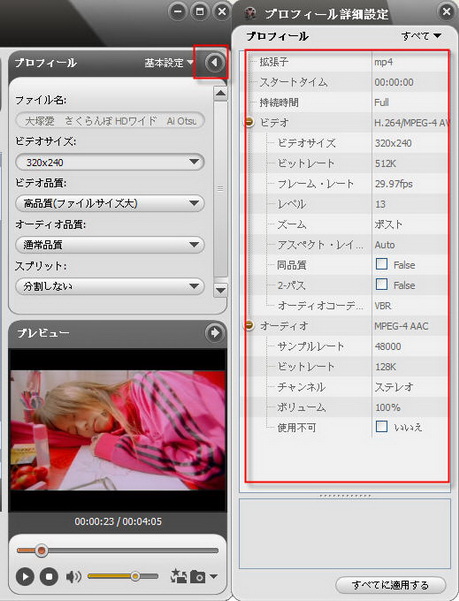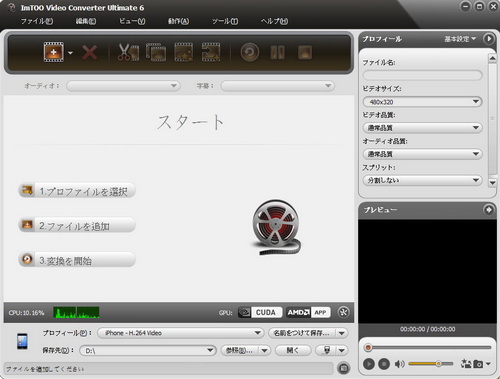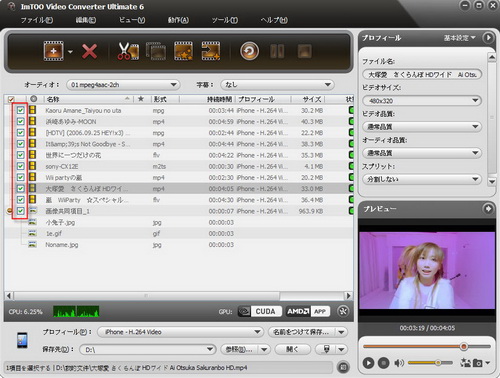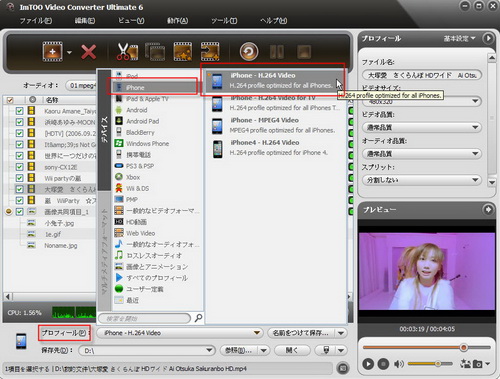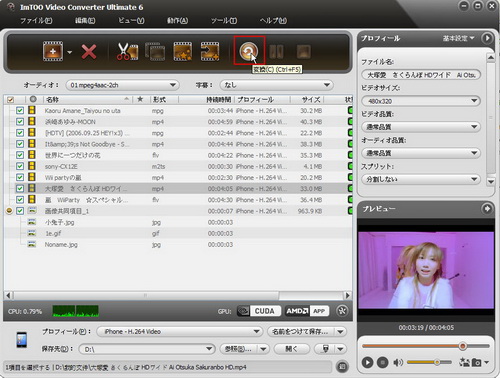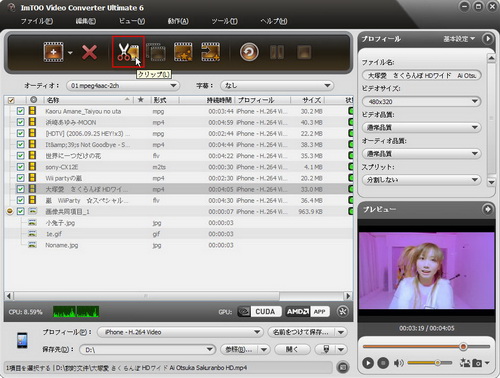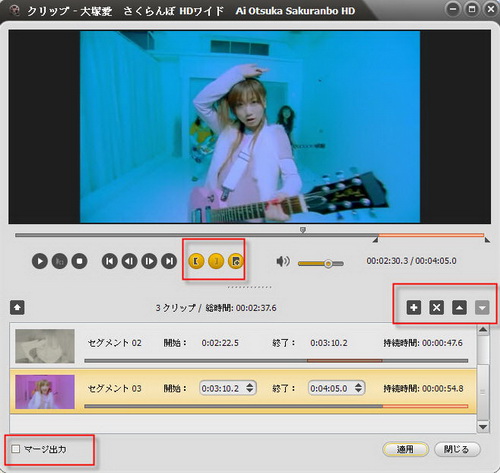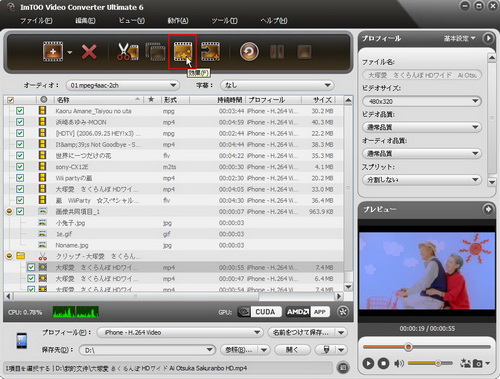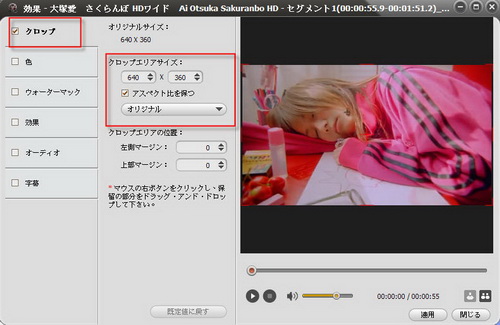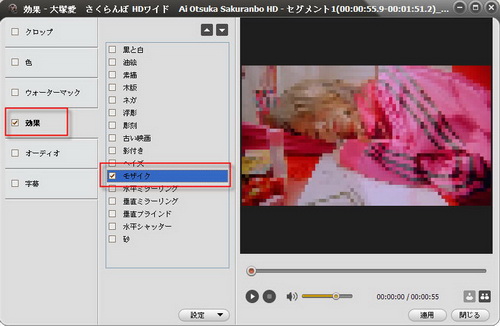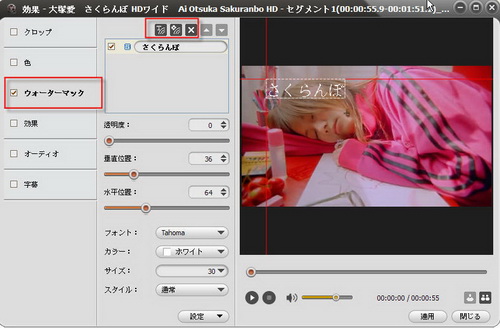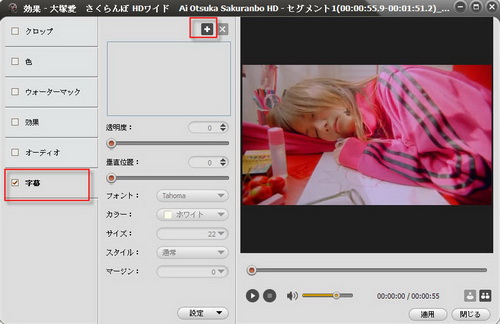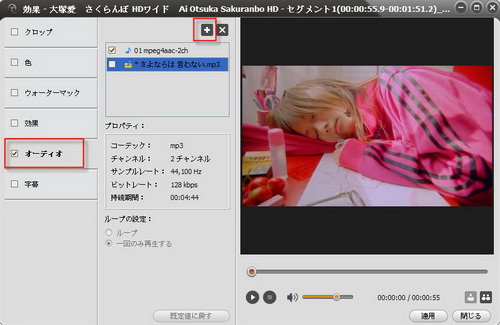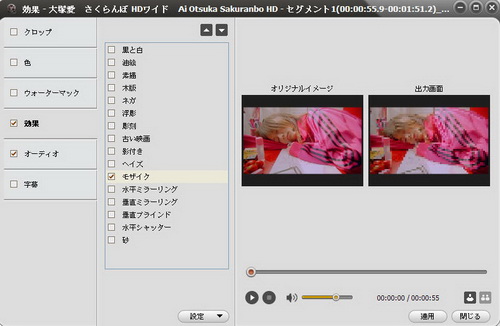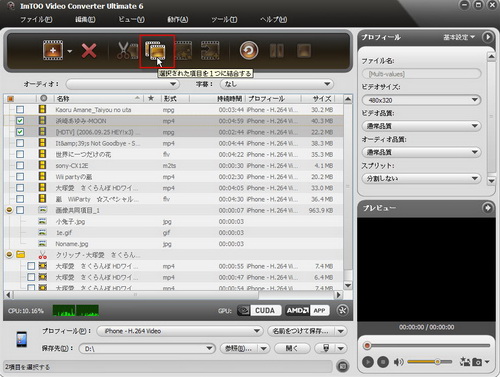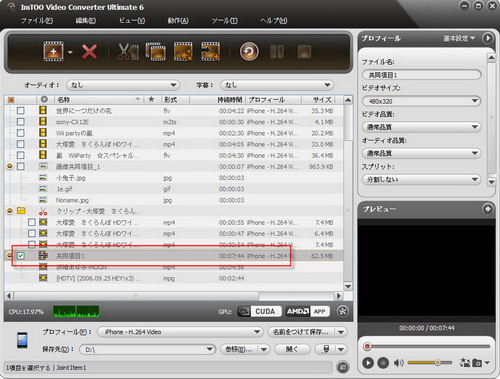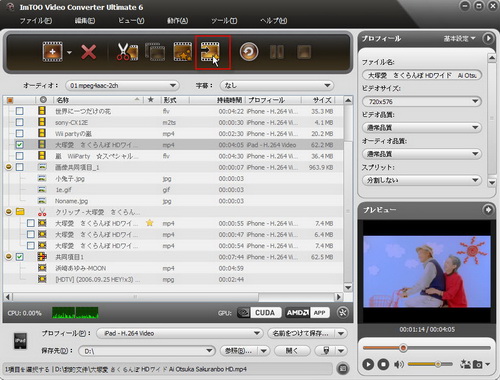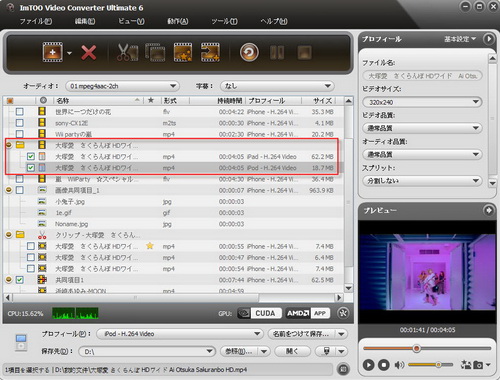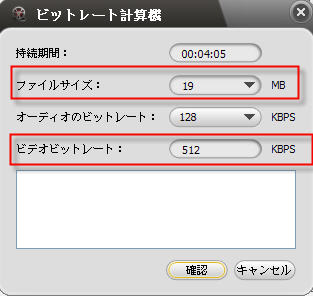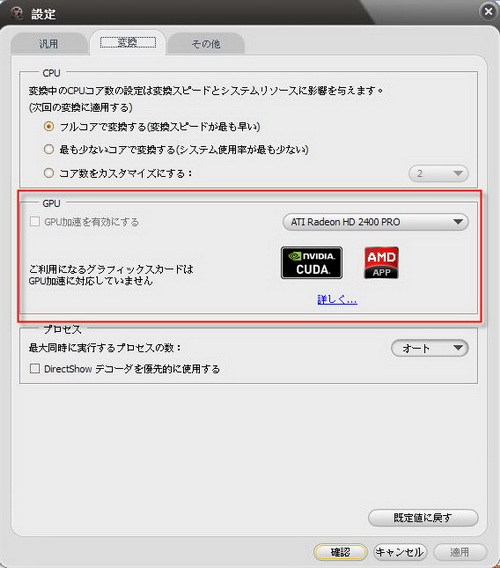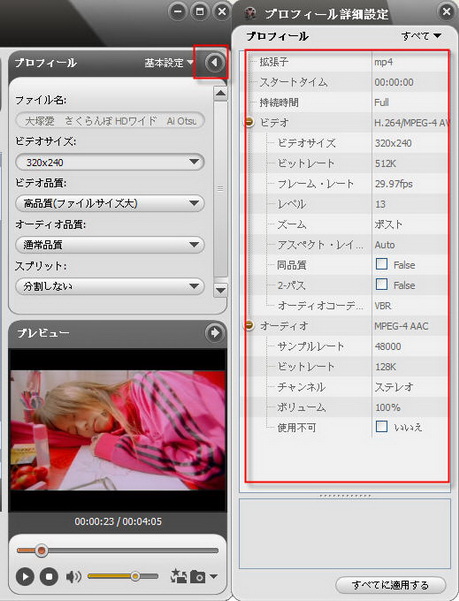ImTOO Video Converter Ultimate のご利用ガイド

1:導入方法
まずは本体をダウンロードしてください。こちらより、「ImTOO Video Converter Ultimate 」をダウンロードしインストールします。インストールが完了すると、スタートメニューから「プログラム」→「ImTOO」→「ImTOO Video Converter Ultimate 」→「ImTOO Video Converter Ultimate 」をクリックして、「ImTOO Video Converter Ultimate 」を起動してください。
ソフトを起動した後、下記の図のようなメインインターフェースが表示されます。
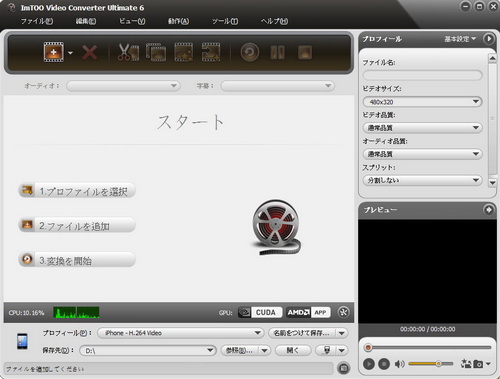
2:ファイルを追加する
ツールバーにある「ファイルの追加」ボタンをクリックするか又はメインメニュー「ファイル→ファイルの追加」をクリックして、ファイルを追加してください。
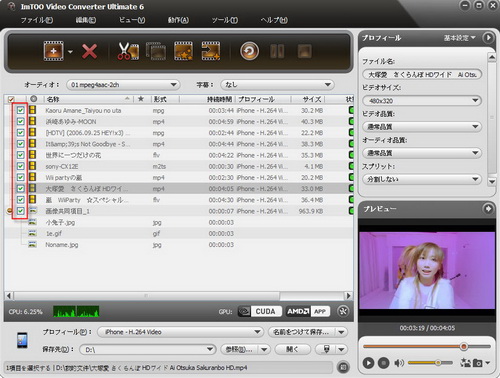
3:出力ファイル形式を選択する
変換したいファイルを選択した後、「プロフィール」ボタンをクリックして、希望する出力形式を選択してみてください。「参照」ボタンをクリックして、保存先を選択できます。
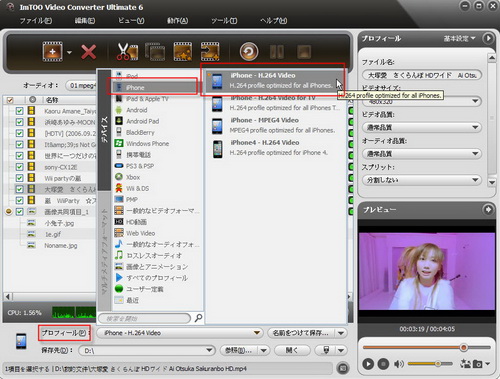
* ハイビジョン動画フォーマットをサポートします。
* 多彩なオプションが用意されています。「Recent」にはよく使うプロフィールを自動的に記録し、今後使用する時、探す手間を省き、もっと便利になります。
* 動画・音声ファイルをより個性的に編集したい場合、「便利な使い方」をご参照ください。
4:変換
プロフィールを選択した後、「変換」ボタンをクリックするだけで変換タスクが始まります。
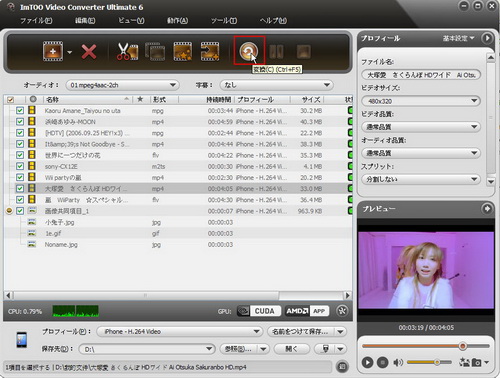
便利な使い方
1. 動画セグメントをクリップする
まず、動画ファイルを選択してください。ツールバーにある「クリップ」ボタンをクリックして、スタートポイントとエンドポイントを設定することでセグメントを得られます。「マージ出力」項目をチェックして、リストにある各セグメントは結合して出力することができます。「上へ移動」、「下へ移動」ボタンをクリックして、セグメントの順番を調整することが出来ます。
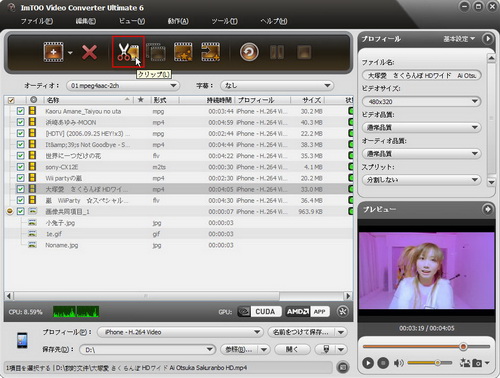
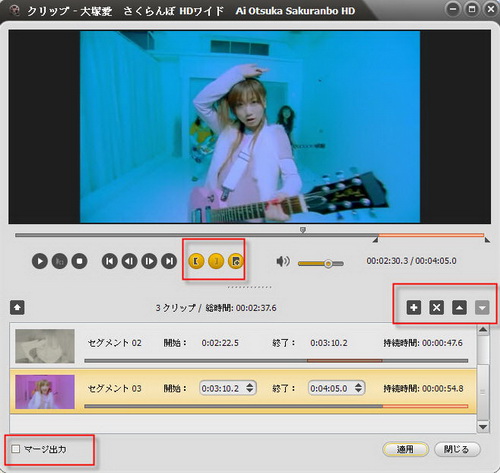
2. 効果を追加する
まず、ファイルを選択して、ツールバーにある「効果」ボタンをクリックしてください。そして、以下の図のような編集画面が現れます。
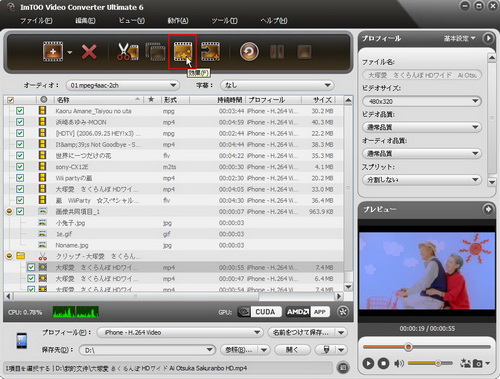
*画面サイズをクロップする
左のツール欄の「クロップ」をチェックしてから、「クロップサイズ」を設定することで画面の高さと幅を調整できます。
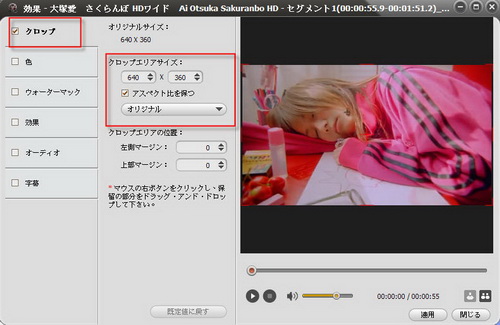
*特殊効果を追加する
「効果」をチェックして、出力動画に特殊効果を加えることができます。
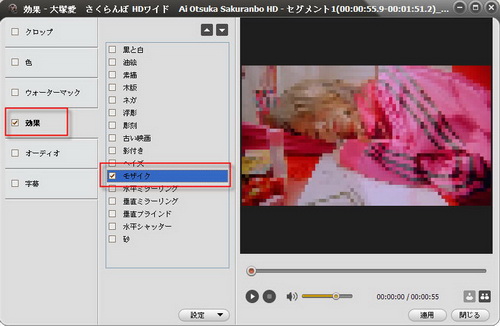
*ウォーターマックを追加する
「ウォーターマック」をチェックし、上の「テキストウォーターマックの追加」ボタンをクリックして、テキストを手書きで入力できます。且つ、透明度、位置やフォントスタイルなどを調整できます。「画像ウォーターマックの追加」ボタンをクリックして、画面に好きな写真を加えることが出来ます。
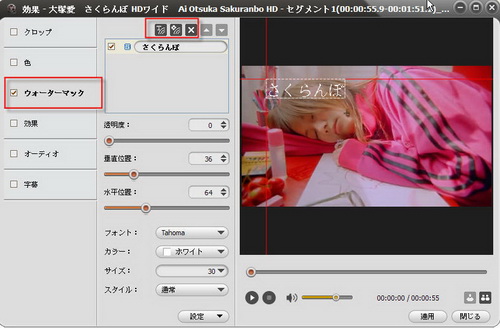
*字幕を追加する
「字幕」をチェックし、プラスボタンをクリックして、動画にSRTなどのような字幕ファイルを追加できます。その後、字幕の透明度、位置やフォントスタイルを調整できます。
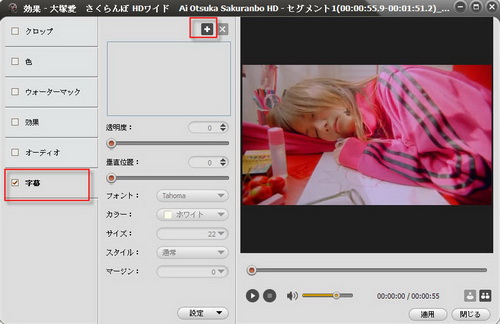
*オーディオトラックを追加する
「オーディオ」をチェックし、上のプラスボタンをクリックしてください。その後、オーディオファイルを選択して、動画に新しいオーディオトラックを追加できます。
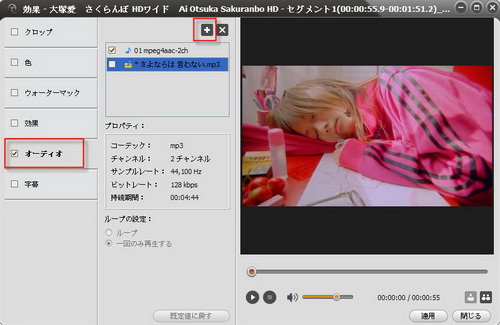
*対照
右下の「プレビュー対比」ボタンをクリックして、編集前後の効果を比較することができます。
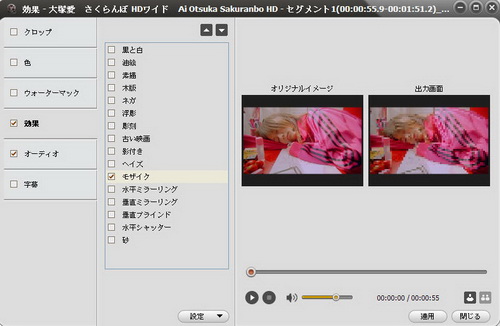
注: よりユニークな効果を付けるには他にいろんなバラメータが用意されています。
3. 動画を結合する
結合したい動画ファイルを選択してから,下記の図のように、ツールバーにある「結合」ボタンをクリックして、複数の動画ファイルを結合できます。
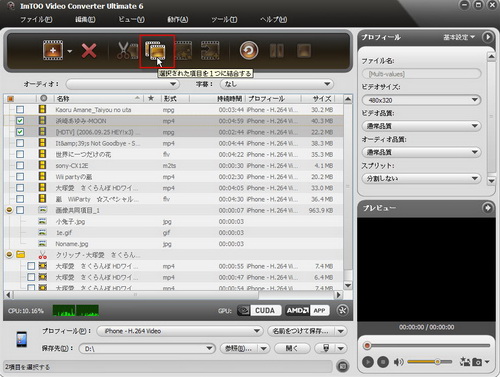
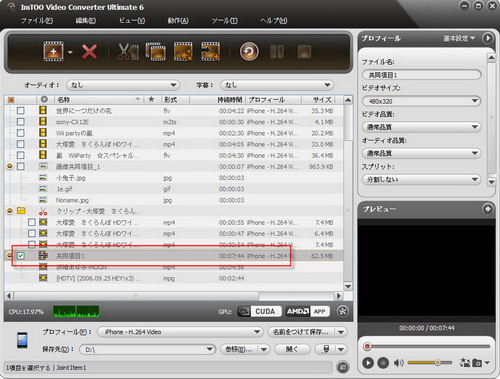
4. プロフィールの追加
動画を選択した後、「プロフィールの追加」をクリックして、複数の出力形式を設定することによって、いろんな使い道に対応する動画形式を得られます。
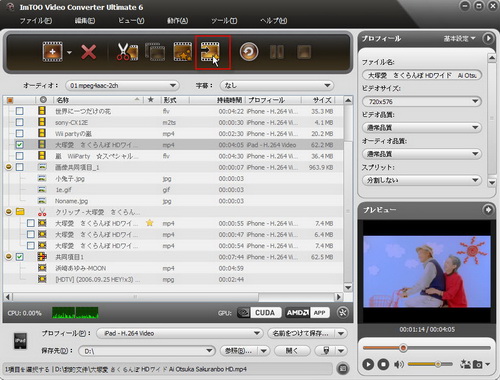
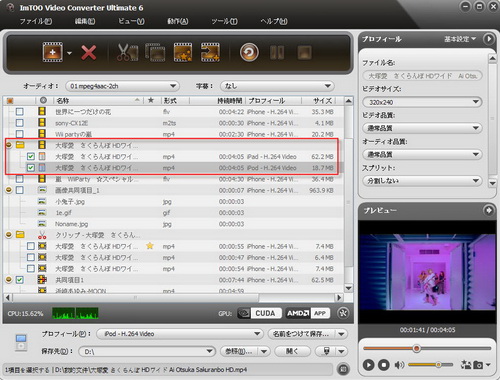
5. ビートレート計算機でサイズを調整する
出力ファイルサイズを自由に設定したい場合、「ツール→ビートレート計算機」をクリックし、出力ファイルサイズを指定した変換ができます。
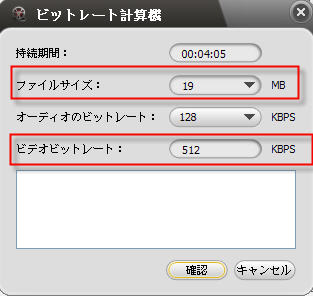
6. バラメータを調整する
「ツール」→「設定」をクリックして、下記な図のような画面が現れます。
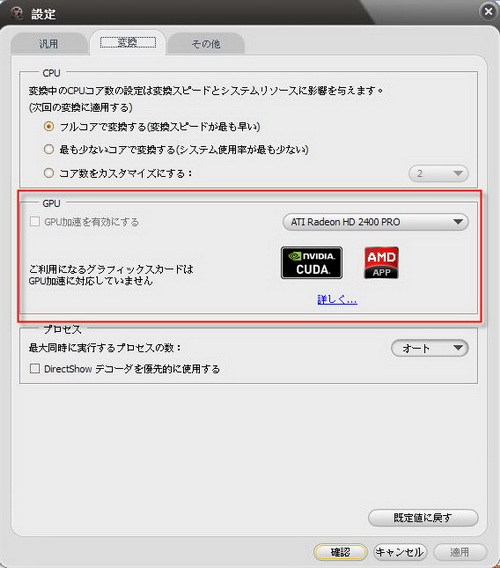
* 「プロフィール基本設定」をクリックして、いろんなニーズに合わせるため、様々なパラメータを細かく設定することができます。